|
Using the Liquify filter
The Liquify filter makes it easy to manipulate areas of an image as if those areas had been melted. You work with a preview image of the current layer, using special tools to warp, twirl, expand, contract, shift, and reflect areas of the image. When you're finished, you can apply the changes to the actual image.
Original image, and with distortion and reconstruction
Note: The Liquify filter is not available for images in Bitmap mode or Indexed Color mode.
To distort an image:
1 Select the layer you want to distort. If you want to change only part of the current layer, select the area or areas to be changed.
 You can use a selection to zoom in on an area to be displayed in the preview image. You can't zoom within the preview. You can use a selection to zoom in on an area to be displayed in the preview image. You can't zoom within the preview.
2 Choose Filter > Liquify. A dialog box displays the preview image, tools for editing the image, and tool and view options.
Note: If a type or shape layer is selected, you must simplify the layer before proceeding. The type will become uneditable. To distort type without simplifying the type layer, use the Warp options for the type tool.
3 Adjust the brush size and pressure of the tools as needed:
To change the brush size for the tools, enter a Brush Size value or drag the slider. The brush size can range from 1 to 150 pixels.To change the brush pressure for the tools, enter a Brush Pressure value or drag the slider. Brush pressure can range from 1% to 100%.
 A low brush pressure makes changes occur more slowly, so it's easier to stop them at exactly the right moment. A low brush pressure makes changes occur more slowly, so it's easier to stop them at exactly the right moment.
Use the Tool Options settings to adjust stylus size and pressure when using a stylus tablet.
4 Use any of the following tools to distort the preview image:
The warp tool ( ) to push pixels forward as you drag.The twirl clockwise tool ( ) to push pixels forward as you drag.The twirl clockwise tool ( ) to rotate pixels clockwise as you hold down the mouse button or drag.The twirl counterclockwise tool ( ) to rotate pixels clockwise as you hold down the mouse button or drag.The twirl counterclockwise tool ( ) to rotate pixels counterclockwise as you hold down the mouse button or drag.The pucker tool ( ) to rotate pixels counterclockwise as you hold down the mouse button or drag.The pucker tool ( ) to move pixels toward the center of the brush area as you hold down the mouse button or drag. The bloat tool ( ) to move pixels toward the center of the brush area as you hold down the mouse button or drag. The bloat tool ( ) to move pixels away from the center of the brush area as you hold down the mouse button or drag.The shift pixels tool ( ) to move pixels away from the center of the brush area as you hold down the mouse button or drag.The shift pixels tool ( ) to move pixels perpendicular to the stroke direction. Drag to move pixels to the left, and Alt-drag (Windows) or Option-drag (Mac OS) to move pixels to the right.The reflection tool ( ) to move pixels perpendicular to the stroke direction. Drag to move pixels to the left, and Alt-drag (Windows) or Option-drag (Mac OS) to move pixels to the right.The reflection tool ( ) to copy pixels to the brush area. Drag to reflect the area perpendicular to the direction of the stroke (to the left of or below the stroke). Alt-drag (Windows) or Option-drag (Mac OS) to reflect the area in the direction opposite to that of the stroke (for example, the area above a downward stroke). Use overlapping strokes to create an effect similar to a reflection in water. ) to copy pixels to the brush area. Drag to reflect the area perpendicular to the direction of the stroke (to the left of or below the stroke). Alt-drag (Windows) or Option-drag (Mac OS) to reflect the area in the direction opposite to that of the stroke (for example, the area above a downward stroke). Use overlapping strokes to create an effect similar to a reflection in water.
 You can Shift-click with the warp, shift pixels, and reflection tools to create the effect of dragging in a straight line between the current point and the previous point that you clicked or Shift-clicked. You can Shift-click with the warp, shift pixels, and reflection tools to create the effect of dragging in a straight line between the current point and the previous point that you clicked or Shift-clicked.
5 Click OK to apply the changes in the preview image to the actual image.
To restore a preview image to a previous state:
Do one of the following:
Select the reconstruct tool ( ), and hold down the mouse button or drag over the distorted areas. The restoration occurs more quickly at the brush center. Shift-click to reconstruct in a straight line between the current point and the previous point that you clicked or Shift-clicked.Click Revert, or Alt-click (Windows) or Option-click (Mac OS) Reset, to restore the entire preview image to its state when you opened the dialog box. Revert also resets the tools to their previous setting. ), and hold down the mouse button or drag over the distorted areas. The restoration occurs more quickly at the brush center. Shift-click to reconstruct in a straight line between the current point and the previous point that you clicked or Shift-clicked.Click Revert, or Alt-click (Windows) or Option-click (Mac OS) Reset, to restore the entire preview image to its state when you opened the dialog box. Revert also resets the tools to their previous setting.
Transforming and Retouching > Using the Liquify filter
|
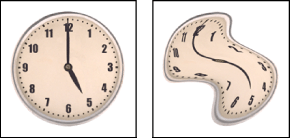
![]() You can use a selection to zoom in on an area to be displayed in the preview image. You can't zoom within the preview.
You can use a selection to zoom in on an area to be displayed in the preview image. You can't zoom within the preview.![]() A low brush pressure makes changes occur more slowly, so it's easier to stop them at exactly the right moment.
A low brush pressure makes changes occur more slowly, so it's easier to stop them at exactly the right moment.![]() You can Shift-click with the warp, shift pixels, and reflection tools to create the effect of dragging in a straight line between the current point and the previous point that you clicked or Shift-clicked.
You can Shift-click with the warp, shift pixels, and reflection tools to create the effect of dragging in a straight line between the current point and the previous point that you clicked or Shift-clicked.